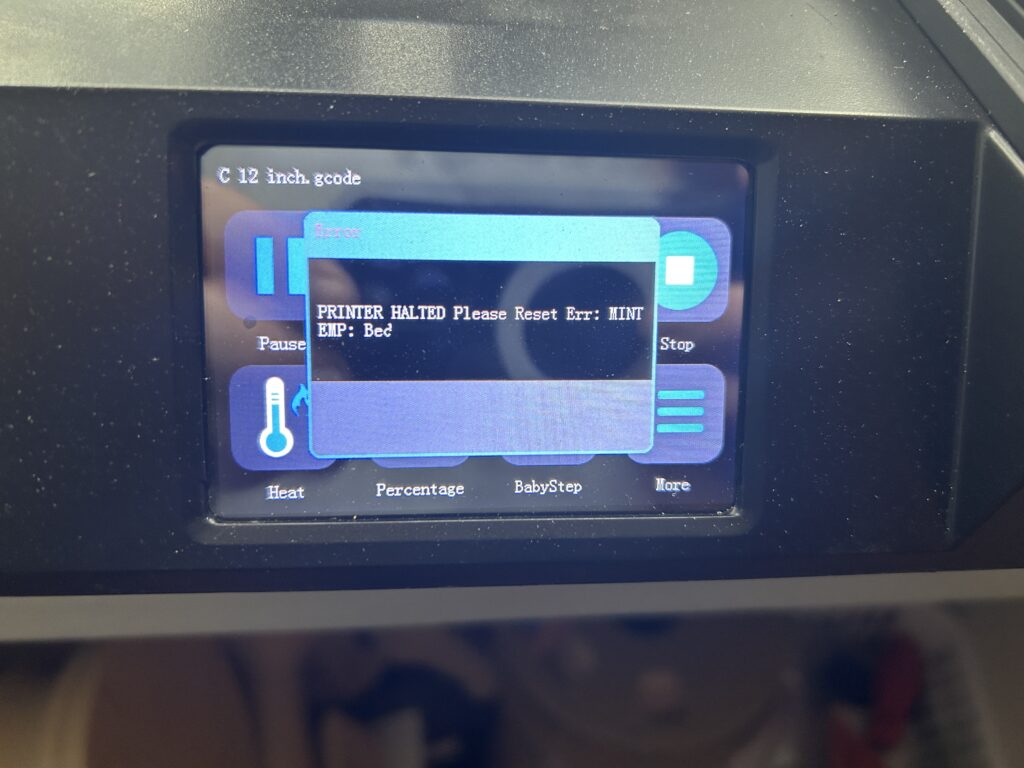Navigating the world of streaming can often be a challenge, especially when it comes to customizing settings like closed captions. For Hulu users streaming on Roku devices, understanding how to manage these settings is crucial for an optimal viewing experience. This article delves into the ins and outs of managing closed captions on Hulu via Roku, providing you with a comprehensive guide to ensure you never miss a word of your favorite shows. For more insights on enhancing your streaming setup, especially with Roku devices, take a look at “Your Ultimate Guide to Finding Movies & Shows by Genre on Hulu with Roku” on Device Junkies.
The Importance of Closed Captions
Closed captions are more than just subtitles; they are a vital feature for many viewers, including those who are hard of hearing or who prefer reading dialogue for better comprehension. On platforms like Hulu, where diverse content is available, having the ability to control caption settings enhances the accessibility and enjoyment of the content for a wider audience.
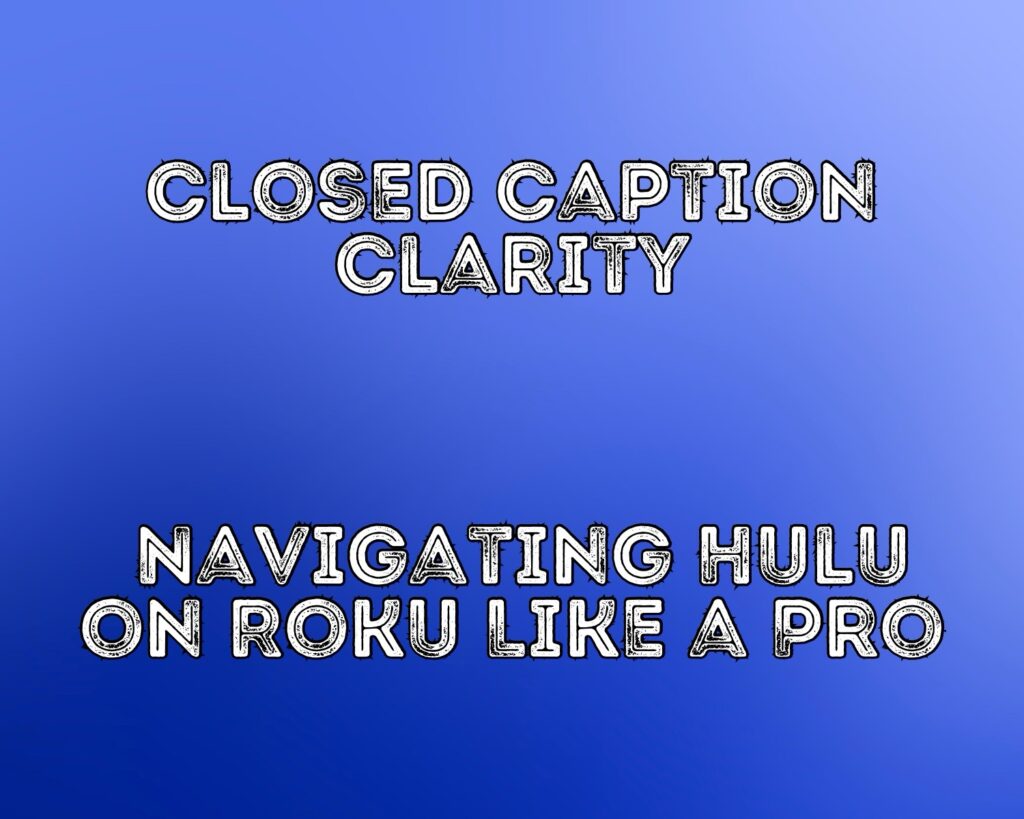
Accessing Hulu on Roku
Before diving into the specifics of closed caption management, it’s important to understand how to access Hulu on your Roku device. Roku’s user-friendly interface makes it easy to navigate to the Hulu app and adjust settings as needed. If you’re new to Roku or need a refresher on setting up your device, our article “Streamlining Your Home Tech Setup with a Custom DIY Entertainment Center” provides valuable tips and tricks.
In the next section, we’ll explore the step-by-step process of turning closed captions on and off in the Hulu app on Roku devices, ensuring you have complete control over your viewing experience.
Step-by-Step Guide: Turning Captions On and Off
Managing closed captions on Hulu via your Roku device is a straightforward process, but it’s essential to know the right steps to ensure a seamless experience. Here’s how you can easily toggle the closed captions on and off:
Accessing Closed Caption Settings
- Start Your Show: Begin by playing any show or movie on Hulu using your Roku device.
- Accessing the Menu: During playback, press the ‘*’ button on your Roku remote to bring up the options menu.
- Navigate to Captions: In the menu, look for the ‘Closed Captioning’ or ‘Subtitles’ option.
Enabling or Disabling Captions
- Toggle On/Off: Here, you can choose to enable or disable the closed captions according to your preference.
- Save Settings: Once you’ve made your choice, exit the menu. Your settings should save automatically, applying to all future content unless changed again.
Customizing Caption Appearance
Roku also allows you to customize the appearance of your closed captions, such as font size and color, making them easier to read and less intrusive on the screen. These settings can usually be found in the same menu where you toggle the captions on and off.
By following these steps, you can effortlessly manage the closed captions on Hulu, ensuring that your streaming experience is tailored to your needs. For more detailed insights on navigating streaming platforms, you might find “Mastering Hulu: A Step-by-Step Guide to Creating and Editing Your Profiles” helpful, as it discusses the importance of user-friendly interfaces.
In the upcoming sections, we’ll delve into advanced tips for using closed captions, particularly the smart replay feature and how to activate captions during specific actions like rewinding or muting. This will ensure that you not only have the basic knowledge of managing captions but also can utilize the advanced features to enhance your Hulu watching experience on Roku.
Advanced Tips: Smart Replay and Muted Captions
Hulu on Roku offers some advanced features that can significantly enhance your viewing experience, especially when it comes to closed captions. Understanding these features can be particularly useful in certain viewing scenarios.
Smart Replay Feature
- Activating Smart Replay: This feature allows you to see captions automatically when you rewind a scene. To use it, simply rewind the part of the show or movie you’re watching, and the captions will appear to help you catch any missed dialogue.
- Use Case: Smart Replay is incredibly useful if you missed a crucial piece of dialogue or if the audio wasn’t clear. It saves you the hassle of turning captions on and off repeatedly.
Muted Captions
- Enabling Captions on Mute: Another useful feature is the ability to have captions appear only when the TV is muted. This can be set up in the Roku’s main settings under ‘Accessibility’.
- Practical Application: This setting is perfect for late-night viewing or when you need to keep the volume down but don’t want to miss any part of the dialogue.
These advanced captioning features on Hulu via Roku make your streaming experience more flexible and tailored to your specific needs. For a deeper dive into optimizing your Roku device for a better streaming experience, consider exploring “My Journey of Solving Roku Internet Connection Issues” on Device Junkies. This article offers valuable insights into enhancing your device’s performance, ensuring a smooth and uninterrupted viewing experience.
Troubleshooting Common Caption Issues
Even with a straightforward system like Roku, users might occasionally encounter issues with closed captions on Hulu. Here are some common problems and their solutions:
Captions Not Displaying
- Check Hulu Settings: Ensure that captions are enabled in the Hulu app.
- Roku System Check: Sometimes, the issue might be with the Roku system settings. Verify that captions are enabled in the Roku’s ‘Accessibility’ settings.
Caption Sync Issues
- Restart the App: If captions are out of sync with the audio, try restarting the Hulu app.
- Reboot Roku Device: A simple reboot of your Roku device can often resolve minor glitches.
Inaccurate or Missing Captions
- Check for Updates: Ensure both the Hulu app and your Roku device software are up to date.
- Contact Support: If the issue persists, consider reaching out to Hulu’s customer support for assistance.
Enhancing Your Viewing Experience
Remember, closed captions are not just for those with hearing impairments; they can enhance the viewing experience for all audiences. Whether it’s catching dialogue in a noisy environment or understanding content in a foreign language, closed captions are an invaluable tool.
Navigating closed captions on Hulu via Roku is an essential skill for any modern streamer. From turning captions on and off to utilizing advanced features like smart replay and muted captions, these settings ensure that your streaming experience is both accessible and enjoyable. By following this guide, you’re now equipped to handle any caption-related challenges and make the most out of your Hulu and Roku experience. Whether you’re watching the latest blockbuster, catching up on a series, or enjoying a documentary, these tips will ensure you never miss a beat.
For more tips, tricks, and guides on streaming platforms and devices, keep exploring Device Junkies. Our resources are designed to help you navigate the ever-evolving world of digital entertainment with ease and confidence. Happy streaming!
As an Amazon Associate we earn from qualifying purchases through some links in our articles.