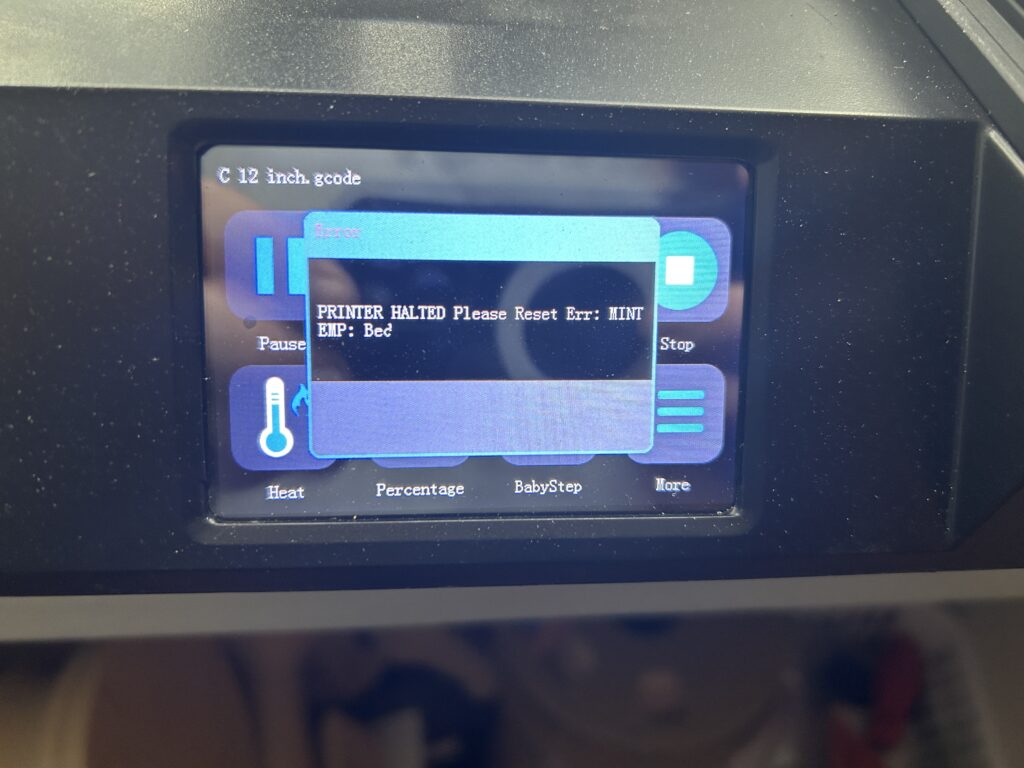Unpairing your Apple Watch from your iPhone may be necessary when upgrading to a new device, troubleshooting issues, or preparing to sell or transfer ownership. This guide will walk you through the unpairing process, ensuring a smooth disconnection between your Apple Watch and iPhone. Follow the steps below to successfully unpair your Apple Watch while preserving your data and settings.

STEP 1: KEEP APPLE WATCH AND IPHONE CLOSE
Before beginning the unpairing process, ensure that your Apple Watch and iPhone are within Bluetooth range of each other. This proximity is necessary for a successful unpairing and data transfer.
STEP 2: OPEN THE APPLE WATCH APP
On your iPhone’s home screen, locate and tap on the “Apple Watch” app. The app icon features a silhouette of an Apple Watch. Launching this app will provide access to your Apple Watch’s settings and options.
STEP 3: SELECT YOUR APPLE WATCH
Within the Apple Watch app, you should see an overview of your connected Apple Watch. Tap on your Apple Watch’s name to access its specific settings and details.
STEP 4: ACCESS APPLE WATCH SETTINGS
Upon tapping your Apple Watch’s name, you’ll be taken to a screen displaying various settings and options related to your device. This screen serves as the hub for managing your Apple Watch’s configurations.
STEP 5: TAP ON THE “I” ICON
Look for the small “i” icon, denoting the information icon, located on the right side of the screen next to your Apple Watch’s name. Tap on this icon to access additional details and options specific to your Apple Watch.
STEP 6: CHOOSE “UNPAIR APPLE WATCH”
As you access the detailed information screen, scroll down until you find the option labeled “Unpair Apple Watch.” This option is typically located towards the bottom of the screen. Tap on it to initiate the unpairing process.
STEP 7: CONFIRM UNPAIRING
A confirmation pop-up will appear on your screen, prompting you to confirm that you want to unpair your Apple Watch. Take a moment to read the information provided, ensuring that you understand the consequences of unpairing. To proceed, tap on the option that reads “Unpair [Apple Watch Name].”
STEP 8: ENTER YOUR APPLE ID PASSWORD
To ensure the security of your data and protect against unauthorized unpairing, you will be prompted to enter your Apple ID password. Input your password when prompted, carefully ensuring its accuracy.
STEP 9: WAIT FOR THE PROCESS TO COMPLETE
Once you’ve entered your Apple ID password, your Apple Watch will begin the unpairing process. This process may take a few minutes to complete. It’s crucial to keep your Apple Watch and iPhone in close proximity during this time and avoid interrupting the process.
STEP 10: SET UP AS NEW OR RESTORE FROM BACKUP
After the unpairing process is complete, you will have the option to set up your Apple Watch as a new device or restore it from a previous backup. Depending on your needs and preferences, choose the appropriate option.
By following these step-by-step instructions, you can successfully unpair your Apple Watch from your iPhone. It’s important to note that unpairing your Apple Watch will remove all data and settings associated with it from your iPhone. Therefore, it is advisable to back up your data if you wish to restore it at a later time. Enjoy your newly unpaired Apple Watch, ready for the next steps you have planned.
As an Amazon Associate we earn from qualifying purchases through some links in our articles.