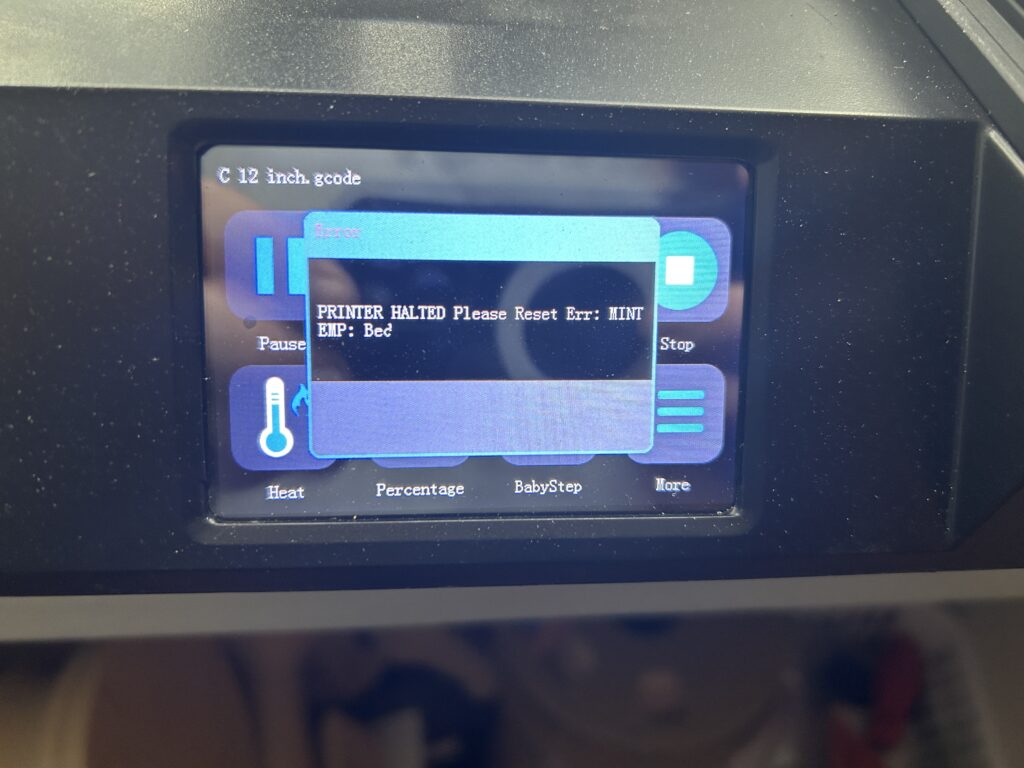We’ve all been there: it’s late at night, you’re scrolling through your iPhone, and even the lowest brightness setting feels like a spotlight shining directly into your eyes. Or maybe you’re in a dark room, and you want to check your phone without disturbing anyone else. Apple’s standard brightness settings are great for most situations, but sometimes you need to take it a step further. That’s where the “Reduce White Point” feature comes in handy. This lesser-known setting is a lifesaver for those who want to make their iPhone screen even darker.
What is Reduce White Point?
Reduce White Point is a feature tucked away in the Accessibility settings of your iPhone. It adjusts the intensity of bright colors on your screen, effectively reducing the overall brightness. This is particularly useful when you’re in low-light conditions and the lowest standard brightness setting is still too bright.
How to Enable Reduce White Point
- Open Settings: Tap on the Settings app on your iPhone.
- Go to Accessibility: Scroll down and tap on “Accessibility.”
- Display & Text Size: Under the “Vision” category, you’ll find “Display & Text Size.” Tap on it.
- Reduce White Point: Scroll down until you see “Reduce White Point” and toggle it on.
- Adjust Intensity: A slider will appear, allowing you to adjust the intensity. Slide it to your desired level.

Why Use Reduce White Point?
- Eye Comfort: Reducing the screen’s brightness can lessen eye strain, especially in darker environments.
- Battery Life: Lowering the screen brightness can contribute to longer battery life.
- Privacy: A dimmer screen is less likely to attract attention when you’re in public spaces.
Other Accessibility Features for Screen Viewing
While Reduce White Point is a fantastic tool, it’s not the only one available to make your screen viewing more comfortable. You can also use:
- Auto-Brightness: Automatically adjusts the brightness based on your environment and lighting conditions.
- True Tone: Adjusts the white balance to match the light around you for a more natural viewing experience.
- Night Shift: Shifts the colors of your display to the warmer end of the spectrum during the evening.
The Reduce White Point feature is a hidden gem that not many iPhone users know about. It’s easy to enable and can make a world of difference in your screen viewing experience. So the next time you find yourself squinting at your screen, remember that you have the power to make it as dark as you need.
As an Amazon Associate we earn from qualifying purchases through some links in our articles.